
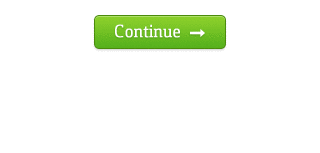
Cómo hacer un gráfico de velocímetro en Excel
Cree un gráfico de indicador o velocímetro en Excel. Para crear un gráfico de velocímetro, primero debe preparar varios rangos de datos como se muestra a continuación: En esta tabla de datos, utilizando un gráfico de velocímetro, puede crear fácilmente un gráfico de velocímetro estático que no cambiará cuando cambie los valores de las celdas correspondientes. en el futuro. . 1. Haga clic en Kutools gt Charts gt Progress gt Speed Meter Charts para activar esta función. 2. En el cuadro de diálogo emergente, ingrese un valor. Para construir un medidor de velocidad, debe seguir los siguientes pasos: En el recorte anterior, vemos que hay dos tablas que deben completarse, primero con los valores para crear el Dial. y el segundo con valores para crear una aguja del velocímetro. Además, necesitamos calcular el ángulo del dial en radianes. Las fórmulas se pueden considerar con más detalle. Sigue estos pasos paso a paso para crear un gráfico de velocímetro en Excel. 1. Antes de crear un gráfico de velocímetro, primero debes preparar algunos datos. Cree el primer rango de valores y piezas que desee mostrar en la tabla del velocímetro. Aquí dividimos el contador de velocidad en tres partes, es decir, 90. 🔴🟡🟢 Cree un gráfico de contador de velocidad en Excel con colores dinámicos según el nivel de progreso del indicador. Este vídeo está basado en lo siguiente. Sigue estos pasos paso a paso para crear un gráfico de velocímetro en Excel. 1. Antes de crear un gráfico de velocímetro, primero debes preparar algunos datos. Cree el primer rango de valores y piezas que desee mostrar en la tabla del velocímetro. Aquí estamos dividiendo el velocímetro en tres partes, es decir, 90. Para crear un gráfico de kilometraje en Microsoft Excel, siga estos pasos: Inicie Microsoft Excel. Complete la tabla de Excel con sus datos y resáltela. Inserte una línea haciendo clic en el botón Línea y seleccionando Línea con marcadores en el menú. Recorta el gráfico haciendo clic derecho sobre él. En este tutorial, descubrirá un gráfico básico que se puede implementar en cualquier panel de Power BI que desee aprovechar al máximo en Excel. Este video muestra cómo crear un gráfico de frecuencia acumulada, también conocido como ojiva, en Excel. Dado que elegimos nuestros criterios y situación inicial al crear el gráfico radial, necesitaremos ingresar datos sobre la situación deseada y el progreso. Seleccionamos nuestro gráfico radial, hacemos clic derecho en la opción “Seleccionar datos” y hacemos clic. En la ventana emergente Seleccionar fuente de datos»,
Please wait while your request is being verified...
3138278
28450555
68570239
47129338
78883246